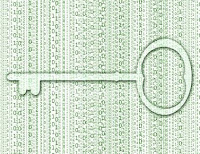Gondoltam kipróbálom, hogy mi történik, ha egy 512MB RAM-mal feltelepített Vista (Ultimate)
alól kiveszek RAM-ot. (Természetesen kikapcsolt állapotban, VMware alatt.) Mint tudjuk, a
Microsoft a Windows Vista esetében minimum 512MB RAM-ot határozott meg.
Kezdjük először 256 MB RAM-mal, mi történik... A rendszer elindul, és betölt. Kicsit
meglepődtem, de nem annyira, hiszen tudjuk, hogy XP alatt is történtek „csodák” (XP esetén 64MB
RAM a megkövetelt, és mégis min. 24MB RAM-mal elindul). Természetesen elég lassú. Na, akkor
vegyük még lejebb! Végülis a legkisebb RAM, amivel elindult az Ultimate az 224MB RAM volt,
mondanom se kell, hogy iszonyatosan lassú (használhatatlan). Aki már távsegítségelt Interneten
másik gépet, ilyen jó kis 512/96-os ADSL-en, és mondjuk odaképzeli, hogy távvezérelt gépen fut
egy torrent kliens, ami le és fel is tölt például, akkor az el tudja képzelni a hatást. Minden esetre
220MB RAM-nál a Vista betöltésekor kék halállal elszáll...
Amire még figyelmes lettem, hogy a rendes, fizikai gépemben 1024MB RAM van, és a Vista
Ultimate akkor kb. 50% RAM-ot eszik meg, viszont a VMware-s gépekben csak 512MB RAM áll
rendelkezésére, akkor is olyan 50% RAM-ot eszik meg (lapozófájlnál ugyanez a helyzet). Amikor
224MB RAM volt, akkor is előfordult, hogy csak 120MB RAM volt foglalt, de ez semmit se jelent
teljesítményben... lassúúú... ellenben a lapozófájl csak dagadt, már 500MB körül járt, a kb. 250MB
kezdő értékétől.
Szóval már tudjuk, hogy a minimum RAM méret, amivel a Vista elndul az a 224MB RAM.
De vajon fel is települ vele? A válasz egyszerű: Nem. Mikor a telepítés eleje jönne, amikor éppen a
GUI-ba vált, akkor egy kis hibaüzenettel közli, hogy valami probléma van, és ezért leáll. Akkor
folytassuk 256MB RAM-mal... Az eredmény ugyan másabb, annyiból, itt már konkrétan
megmondja, hogy a Vista azt észlelte, hogy csak 256MB RAM van a gépben, holott neki bizony
512MB RAM KELL és kész. Mondom, rendben, akkor jöjjön a „bűvös” 384MB RAM... Hoppá, itt
már nem szól érte, és a telepítés végigmegy...
Annak idején a Microsoft a Windows XP esetében úgy határozta meg, hogy 64MB RAM a
minimum, és bizony, ha annyi is állt a rendelkezésünkre, akkor nagyon lassú volt a rendszer, de
még 128MB RAM se volt az igazi... Most a Vista-nak 512MB RAM-ot ír elő a Microsoft
minimumként, és 1GB RAM-ot ajánlottként. Viszont nem véletlen. Igen, 512 MB RAM-mal
egészen tűrhető sebeséggel fut a Vista, még VMware, virtuális környezetben is! Ami szintén Vista
alatt fut. Manapság, már 512MB-nál kisebb memória modult nem is igen lehet kapni. Na jó, kapni.
De aki gépet vesz, mégha XP-t is akar használni, akkor is 512MB memóriával veszi a gépet, ha egy
kicsit is ad magára, vagyis a gépre.
Konklúzió: A Vistanak 512 MB RAM elegendő a mindennapi munka elvégzéséhez, de ha már a
legújabb játékokkal és egyéb pl. videószerkesztéssel stb. akarunk foglalkozni, akkor az 1GB bizony
kell (még XP alatt is).
Tehát a Microsoft nem véletlenül 512-t határozott meg a Vista esetében.
 Complete PC backup
Complete PC backup A Complete PC Backup által készített lemezkép
A Complete PC Backup által készített lemezkép
















 A Start menüben kattintsunk a jobb egérgombbal a Számítógépre, és a menüből válasszuk a Kezelést. Rendszergazdai jogosultságok szükségesek a funkció eléréséhez! A listán kattintsunk a Lemezkezelésre, és válasszuk ki az átméretezendő partíciót. A kijelölt területre kattintsunk a jobb
A Start menüben kattintsunk a jobb egérgombbal a Számítógépre, és a menüből válasszuk a Kezelést. Rendszergazdai jogosultságok szükségesek a funkció eléréséhez! A listán kattintsunk a Lemezkezelésre, és válasszuk ki az átméretezendő partíciót. A kijelölt területre kattintsunk a jobb