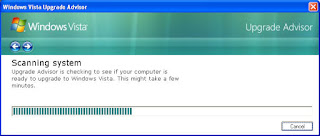A Performance (teljesítmény) lap több helyen is változáson esett át, az első és talán
legszembetűnőbb, hogy az alsó grafikon immár nem a lapozófájl (mely a fizikai memória és a
fájlrendszerben található lapozófájl(ok) összesített mérete), hanem a tényleges fizikai memória
kihasználtságát mutatja. Az alul szereplő számlálódobozok is rendeződtek némiképp: a felhasználók
számára semmilyen érdemi információt sem hordozó - ezáltal kvázi használhatatlan - mérők
eltűntek, helyettük viszont megjelent a rendszer futási idejének kijelzése (Up Time) és egy új gomb,
mely a sokkal részletesebb információkkal szolgáló erőforrás-kijelzőt, a Resource Monitor-t indítja.
2020. január 10., péntek
2019. december 11., szerda
Karbantartás 2. rész - Feladatkezelés - Task Manager
A következő fül újdonság, és igazán jó ötlet volt a fejlesztők részéről, itt a rendszer szolgáltatásait
láthatjuk és olyan alapműveleteket végezhetünk velük, mint az indítás, leállítás, valamint az
Applications fülhöz hasonlóan átugorhatunk a szolgáltatáshoz tartozó folyamathoz (process) is. Az
új lista révén az alapműveletek elvégzéséhez többé nem kell kitallóznunk a szolgáltatások konzolt a
felügyeleti eszközök közül. Ha a szolgáltatások beállításain, például az indítás módján kívánunk
módosítani, a Task Manager-ből akár egyetlen gombnyomással (Services...) megnyithatjuk a
szolgáltatások vezérlőkonzolját is.
láthatjuk és olyan alapműveleteket végezhetünk velük, mint az indítás, leállítás, valamint az
Applications fülhöz hasonlóan átugorhatunk a szolgáltatáshoz tartozó folyamathoz (process) is. Az
új lista révén az alapműveletek elvégzéséhez többé nem kell kitallóznunk a szolgáltatások konzolt a
felügyeleti eszközök közül. Ha a szolgáltatások beállításain, például az indítás módján kívánunk
módosítani, a Task Manager-ből akár egyetlen gombnyomással (Services...) megnyithatjuk a
szolgáltatások vezérlőkonzolját is.
2019. október 15., kedd
Karbantartás 1. rész - Feladatkezelés - Task Manager
A mindennapi munka során talán ritkábban van szükség a most bemutatásra kerülő alkalmazásokra
és eszközökre, hiszen a legtöbb esetben előre beállított, ütemezett feladatokról van szó. Sokan nem
is sejtik, mennyi fölösleges munkától óvják meg a felhasználókat a Windows ezen automatikus
karbantartó funkciói. Előfordulhat azonban, hogy baj történik vagy saját kezünkbe akarjuk venni az
irányítást - lássuk tehát, hol kezdjük.
Amikor egy lefagyott programot kell leállítanunk, vagy egyszerűen csak kíváncsiak vagyunk egyegy
alkalmazás memória- vagy processzor-használatára általában a feladatkezelőhöz fordulunk. A
Task Manager-t két módszerrel hívhatjuk elő, a CTRL+ALT+DEL billenytűkombinációval vagy a
tálca egy üres területére jobb kattintással és a Task Manager menüpont kiválasztásával. A Windows
Vista-ban a Task Manager is (végre) átesett némi változtatáson, bővítésen.
Az Applications (alkalmazások) fülön látható lista nem változott, az aktív felhasználó által futtatott
programok listáját láthatjuk itt, melyeket bezárhatunk, előtérbe hozhatunk, vagy megtekinthetjük az
alkalmazáshoz kapcsolódó folyamatot a következő fülön. A Processes (folyamatok) lista
alapértelmezésként egy új oszloppal bővült, a folyamatok "emberi" nyelven történő definícióját
tartalmazó Description (leírás) mezővel. Itt láthatjuk a processzek teljes neveit, így könnyebben
eligazodhatunk az esetleg ismeretlen fájlnevek között. Ahhoz, hogy az összes felhasználó által
futtatott folyamatot láthassuk és vezérelhessük is, egy gombnyomással engedélyeznünk kell ezt a
módot. Ahol korábban egy egyszerű jelölődoboz volt, most egy User Account Control által
felügyelt nyomógomb látható, így a rendszer feletti teljes ellenőrzéshez nyugtáznunk kell az UAC
kérdését.
és eszközökre, hiszen a legtöbb esetben előre beállított, ütemezett feladatokról van szó. Sokan nem
is sejtik, mennyi fölösleges munkától óvják meg a felhasználókat a Windows ezen automatikus
karbantartó funkciói. Előfordulhat azonban, hogy baj történik vagy saját kezünkbe akarjuk venni az
irányítást - lássuk tehát, hol kezdjük.
Amikor egy lefagyott programot kell leállítanunk, vagy egyszerűen csak kíváncsiak vagyunk egyegy
alkalmazás memória- vagy processzor-használatára általában a feladatkezelőhöz fordulunk. A
Task Manager-t két módszerrel hívhatjuk elő, a CTRL+ALT+DEL billenytűkombinációval vagy a
tálca egy üres területére jobb kattintással és a Task Manager menüpont kiválasztásával. A Windows
Vista-ban a Task Manager is (végre) átesett némi változtatáson, bővítésen.
Az Applications (alkalmazások) fülön látható lista nem változott, az aktív felhasználó által futtatott
programok listáját láthatjuk itt, melyeket bezárhatunk, előtérbe hozhatunk, vagy megtekinthetjük az
alkalmazáshoz kapcsolódó folyamatot a következő fülön. A Processes (folyamatok) lista
alapértelmezésként egy új oszloppal bővült, a folyamatok "emberi" nyelven történő definícióját
tartalmazó Description (leírás) mezővel. Itt láthatjuk a processzek teljes neveit, így könnyebben
eligazodhatunk az esetleg ismeretlen fájlnevek között. Ahhoz, hogy az összes felhasználó által
futtatott folyamatot láthassuk és vezérelhessük is, egy gombnyomással engedélyeznünk kell ezt a
módot. Ahol korábban egy egyszerű jelölődoboz volt, most egy User Account Control által
felügyelt nyomógomb látható, így a rendszer feletti teljes ellenőrzéshez nyugtáznunk kell az UAC
kérdését.
2019. szeptember 24., kedd
A Windows Vista upgrade tiszta telepítése - 2.rész
Mindenekelőtt le kívánjuk szögezni, hogy az eljárásban semmi szabályellenes nincs, mivel a
Windows telepítőjén kívül semmilyen külső eszköz nem szükséges a tiszta telepítés
végrehajtásához. A módszer a Windows Vista megújult telepítési mechanizmusának köszönhető, így
bárki szabadon alkalmazhatja azt.
• Miután előkészítettük a merevlemezt a telepítésre helyezzük be a Vista telepítő DVD-t és
indítsuk el a rendszert. Kezdjük el a telepítést, de hagyjuk üresen a termékkulcs
beírásához szükséges mezőt és vegyük ki a pipát az automatikus aktiválásra utasító
jelölőnégyzetből is ("Automatically activate Windows when I'm online").
• Válasszuk a tiszta telepítést ("Custom (Advanced)"), jelöljük ki a megvásárolt licencnek
megfelelő verziót (Home Basic, Home Premium, Business vagy Ultimate) és folytassuk az
installálást. Miután a telepítés elkészült ne próbáljuk meg aktiválni a rendszert!
A Windows Vista upgrade efajta telepítése azért lehetséges, mert frissítés mivoltát csak a
termékkulcs határozza meg, ennek megadását azonban elhagytuk. Mivel ezen kulcs jelen
helyzetben történő megadásával nem lennénk képesek aktiválni a Windows-t, alkalmaznunk
kell a "frissítési opciót".
• Az upgrade licenc azt mondja ki, hogy az ilyen konstrukcióban vásárolt Windows csak egy
korábbi példányra telepítve használható legálisan. Verziószámot azonban nem köt ki, ezért a
korábbi példány akár lehet maga a Vista is. Ennek megfelelően indítsuk újra a telepítőt a
Windows felhasználói felületéről a CD-n található "setup.exe" állomány indításával.
Nyomjuk meg az "Install now" gombot, és válasszuk a frissítések letöltésének kihagyását
("Do not get the latest updates for installation"). A telepítő megfelelő képernyőjén ezúttal
írjuk be a termékkulcsot, majd válasszuk az "Upgrade" (frissítés) lehetőséget és
haladjunk végig ismét a telepítési procedúrán.
• Miután a frissítés befejeződött jelentkezzünk be a rendszerbe és ha mindent jónak találunk,
30 napon belül aktiváljuk a Windows-t, a "Control Panel/System and
Maintenance/System" vezérlőpult-ablakban.
Windows telepítőjén kívül semmilyen külső eszköz nem szükséges a tiszta telepítés
végrehajtásához. A módszer a Windows Vista megújult telepítési mechanizmusának köszönhető, így
bárki szabadon alkalmazhatja azt.
• Miután előkészítettük a merevlemezt a telepítésre helyezzük be a Vista telepítő DVD-t és
indítsuk el a rendszert. Kezdjük el a telepítést, de hagyjuk üresen a termékkulcs
beírásához szükséges mezőt és vegyük ki a pipát az automatikus aktiválásra utasító
jelölőnégyzetből is ("Automatically activate Windows when I'm online").
• Válasszuk a tiszta telepítést ("Custom (Advanced)"), jelöljük ki a megvásárolt licencnek
megfelelő verziót (Home Basic, Home Premium, Business vagy Ultimate) és folytassuk az
installálást. Miután a telepítés elkészült ne próbáljuk meg aktiválni a rendszert!
A Windows Vista upgrade efajta telepítése azért lehetséges, mert frissítés mivoltát csak a
termékkulcs határozza meg, ennek megadását azonban elhagytuk. Mivel ezen kulcs jelen
helyzetben történő megadásával nem lennénk képesek aktiválni a Windows-t, alkalmaznunk
kell a "frissítési opciót".
• Az upgrade licenc azt mondja ki, hogy az ilyen konstrukcióban vásárolt Windows csak egy
korábbi példányra telepítve használható legálisan. Verziószámot azonban nem köt ki, ezért a
korábbi példány akár lehet maga a Vista is. Ennek megfelelően indítsuk újra a telepítőt a
Windows felhasználói felületéről a CD-n található "setup.exe" állomány indításával.
Nyomjuk meg az "Install now" gombot, és válasszuk a frissítések letöltésének kihagyását
("Do not get the latest updates for installation"). A telepítő megfelelő képernyőjén ezúttal
írjuk be a termékkulcsot, majd válasszuk az "Upgrade" (frissítés) lehetőséget és
haladjunk végig ismét a telepítési procedúrán.
• Miután a frissítés befejeződött jelentkezzünk be a rendszerbe és ha mindent jónak találunk,
30 napon belül aktiváljuk a Windows-t, a "Control Panel/System and
Maintenance/System" vezérlőpult-ablakban.
2019. augusztus 30., péntek
A Windows Vista upgrade tiszta telepítése - 1.rész
Január 30-a óta elérhető a kiskereskedelemben is a Microsoft legújabb generációs operációs
rendszere a Windows Vista. Noha számos okból megéri az új Windows-ra váltani, a szoftver
viszonylagos magas ára sokakat elijeszthet a frissítéstől. A Windows Vista - hasonlóan a korábbi
verziókhoz - frissítésként is elérhető, így körülbelül a teljes szoftvercsomag árának feléért
hozzájuthatunk. A frissítés azonban - eltérően a korábbi verzióktól - immár valóban frissítést jelent,
vagyis az "upgrade Vista" nem hajlandó üres lemezre települni, csak valamelyik korábban már
telepített Windows verziót frissíteni. Szerencsére van megoldás.
Sokan elégedetlenségüket fejezték ki, amikor nyilvánosságra került az az információ, hogy a
Windows Vista frissítő csomag megvásárlásához már nem elegendő egy korábbi jogtiszta Windows
verzió birtoklása, annak telepítve is kell lennie a számítógépre, hogy Vista-ra frissíthessük. A Vista
telepítőjének sajátosságai miatt azonban létezik egy kiskapu, mellyel kihagyhatjuk a régi Windows
telepítését, és közvetlenül az üres merevlemezre installálhatjuk a Vista-frissítést.
rendszere a Windows Vista. Noha számos okból megéri az új Windows-ra váltani, a szoftver
viszonylagos magas ára sokakat elijeszthet a frissítéstől. A Windows Vista - hasonlóan a korábbi
verziókhoz - frissítésként is elérhető, így körülbelül a teljes szoftvercsomag árának feléért
hozzájuthatunk. A frissítés azonban - eltérően a korábbi verzióktól - immár valóban frissítést jelent,
vagyis az "upgrade Vista" nem hajlandó üres lemezre települni, csak valamelyik korábban már
telepített Windows verziót frissíteni. Szerencsére van megoldás.
Sokan elégedetlenségüket fejezték ki, amikor nyilvánosságra került az az információ, hogy a
Windows Vista frissítő csomag megvásárlásához már nem elegendő egy korábbi jogtiszta Windows
verzió birtoklása, annak telepítve is kell lennie a számítógépre, hogy Vista-ra frissíthessük. A Vista
telepítőjének sajátosságai miatt azonban létezik egy kiskapu, mellyel kihagyhatjuk a régi Windows
telepítését, és közvetlenül az üres merevlemezre installálhatjuk a Vista-frissítést.
2019. augusztus 7., szerda
A Windows Vista felhasználókezelése - Felhasználó karbantartása 2.rész
Ha figyelemmel szeretnénk kísérni, hogy a felhasználók miért állították le a rendszert,
engedélyezhetjük az úgynevezett "Shutdown event tracker" szolgáltatást, mely a kikapcsolás vagy
újraindítás gombra kattintva egy olyan párbeszédablakot dob fel, ahol kötelező jelleggel meg kell
adnunk a Windows leállításának okát, akár tervezett, akár előre nem látható okokból történik az. Ez
a bejegyzés később az eseménynaplóból kereshető vissza. A leállítás nyomonkövetésének
bekapcsolásához indítsuk el a csoportházirend-szerkesztőt a "gpedit.msc" paranccsal, majd
navigáljunk a "Computer Configuration/Administrative Templates/System" mappához és
engedélyezzük a "Display Shutdown Event Tracker" lehetőséget.
engedélyezhetjük az úgynevezett "Shutdown event tracker" szolgáltatást, mely a kikapcsolás vagy
újraindítás gombra kattintva egy olyan párbeszédablakot dob fel, ahol kötelező jelleggel meg kell
adnunk a Windows leállításának okát, akár tervezett, akár előre nem látható okokból történik az. Ez
a bejegyzés később az eseménynaplóból kereshető vissza. A leállítás nyomonkövetésének
bekapcsolásához indítsuk el a csoportházirend-szerkesztőt a "gpedit.msc" paranccsal, majd
navigáljunk a "Computer Configuration/Administrative Templates/System" mappához és
engedélyezzük a "Display Shutdown Event Tracker" lehetőséget.
2019. július 23., kedd
A Windows Vista felhasználókezelése - Felhasználó karbantartása 1.rész
A Windows Vista-ban kissé leegszerűsödött a felhasználók karbantartásához használatos
vezérlőpanel. Ám csakúgy, mint a Windows XP-ben a Vista-ban is lehetőségünk van a korábban
megszokott, klasszikus ablakok használatára is. A felhasználói csoportok és a tárolt jelszavak
adminisztrálásához írjuk a Start menü futtatás mezőjébe a "control userpasswords2" parancsot.
Ebben az ablakban az összes felhasználói fiók láthatóvá válik, így szabadon társíthatunk bárkit
bármelyik csoporthoz.
Ugyanitt van lehetőségünk a rendszerben eltárolt - hálózati erőforrásokhoz tartozó - jelszavak
módosítására és törlésére, valamint új hozzáférési adatokat is felvehetünk. Az azonosítókat tetszés
szerint elmenthetjük, majd egy másik Windows Vista rendszerű gépen vissza is állíthatjuk, így nem
szükséges újra begépelni azokat.
vezérlőpanel. Ám csakúgy, mint a Windows XP-ben a Vista-ban is lehetőségünk van a korábban
megszokott, klasszikus ablakok használatára is. A felhasználói csoportok és a tárolt jelszavak
adminisztrálásához írjuk a Start menü futtatás mezőjébe a "control userpasswords2" parancsot.
Ebben az ablakban az összes felhasználói fiók láthatóvá válik, így szabadon társíthatunk bárkit
bármelyik csoporthoz.
Ugyanitt van lehetőségünk a rendszerben eltárolt - hálózati erőforrásokhoz tartozó - jelszavak
módosítására és törlésére, valamint új hozzáférési adatokat is felvehetünk. Az azonosítókat tetszés
szerint elmenthetjük, majd egy másik Windows Vista rendszerű gépen vissza is állíthatjuk, így nem
szükséges újra begépelni azokat.
2019. július 1., hétfő
A Windows Vista felhasználókezelése - Szülői felügyelet 2.rész
Mindezeken kívül az "Activity Viewer"-ben pontosan nyomon követhetjük, a felhasználók mikor
jelentkeztek be, mely weboldalakat próbálták elérni, ezek közül melyeket blokkolt a rendszer,
milyen játékokkal játszottak, milyen üzeneteket kaptak emailen vagy azonnali üzenetküldő
szolgáltatáson keresztül, valamint mely médiafájlokat játszották le. Mint láthatjuk, a szülők ezentúl
a gyerekek minden műveletét figyelemmel kísérhetik a legapróbb részletekig. A korlátozott és
"megfigyelt" felhasználók természetesen értesülnek a műveletek figyelemmel kíséréséről, a
vezérlőpultban akár meg is tekinthetik a rájuk kiszabott korlátozásokat. Sőt ha egy blokkolt
weboldalba vagy programba ütközünk, akár meg is kérhetünk egy adminisztrátor jogú felhasználót,
hogy ideiglenesen vagy állandó jelleggel engedélyezzék azt számunkra.
jelentkeztek be, mely weboldalakat próbálták elérni, ezek közül melyeket blokkolt a rendszer,
milyen játékokkal játszottak, milyen üzeneteket kaptak emailen vagy azonnali üzenetküldő
szolgáltatáson keresztül, valamint mely médiafájlokat játszották le. Mint láthatjuk, a szülők ezentúl
a gyerekek minden műveletét figyelemmel kísérhetik a legapróbb részletekig. A korlátozott és
"megfigyelt" felhasználók természetesen értesülnek a műveletek figyelemmel kíséréséről, a
vezérlőpultban akár meg is tekinthetik a rájuk kiszabott korlátozásokat. Sőt ha egy blokkolt
weboldalba vagy programba ütközünk, akár meg is kérhetünk egy adminisztrátor jogú felhasználót,
hogy ideiglenesen vagy állandó jelleggel engedélyezzék azt számunkra.
2019. május 28., kedd
A Windows Vista felhasználókezelése - Szülői felügyelet 1.rész
A Windows Vista-ban egy új eszköz kerül bemutatásra, mely főként a szülők, de kisebb hálózatok
rendszergazdái számára is megoldást jelent a felhasználók tevékenységének korlátozására. A
felügyelő adminisztrátor fiókonként külön-külön, több szempont szerint is testreszabhatja a
felhasználók jogosultságait az alábbiak szerint:
• Web filter: minden weboldal tiltása, vagy kivétellista létrehozása, valamint intelligens és
kulcsszavas szűrővel történő korlátozás és fájlletöltés tiltása.
• Time limits: a bejelentkezés engedélyezése csak a kijelölt napokon és azon belül a megadott
időközökben.
• Game controls: kulcsszavak alapján, vagy az automatikus értékelő szolgáltatás szempontjai
szerint tiltható a játékok futtatása, illetve egyes játékok vagy minden játék egységesen
letiltható, engedélyezhető.
• Program limits: a Windows-ra telepített programok listájából kizárólagos módszerrel
kiválaszthatjuk, melyeket futtathat a felhasználó.
rendszergazdái számára is megoldást jelent a felhasználók tevékenységének korlátozására. A
felügyelő adminisztrátor fiókonként külön-külön, több szempont szerint is testreszabhatja a
felhasználók jogosultságait az alábbiak szerint:
• Web filter: minden weboldal tiltása, vagy kivétellista létrehozása, valamint intelligens és
kulcsszavas szűrővel történő korlátozás és fájlletöltés tiltása.
• Time limits: a bejelentkezés engedélyezése csak a kijelölt napokon és azon belül a megadott
időközökben.
• Game controls: kulcsszavak alapján, vagy az automatikus értékelő szolgáltatás szempontjai
szerint tiltható a játékok futtatása, illetve egyes játékok vagy minden játék egységesen
letiltható, engedélyezhető.
• Program limits: a Windows-ra telepített programok listájából kizárólagos módszerrel
kiválaszthatjuk, melyeket futtathat a felhasználó.
2019. május 9., csütörtök
A Windows Vista felhasználókezelése - Üzemmódok és kisegítő lehetőségek 3.rész
Az üdvözlőképernyőnél maradva, itt is láthatunk néhány új elemet a képernyőn. Először is a jobb
alsó sarokban megtalálhatjuk a számítógép leállítására, újraindítására vagy készenléti üzemmódba
helyezésére szolgáló gombot. Ha más felhasználók is be vannak jelentkezve, a gép leállítása előtt
egy figyelmeztető üzenetet kapunk, miszerint ezen személyek nem mentett adatai elvesznek. A
leállítás gombot a csoportházirend segítségével eltüntethetjük a bejelentkező képernyőről, így az
ehhez hasonló véletlen baleseteket elkerülhetjük. A beállítás az alábbi helyen található a Group
Policy Editorban (gpedit.msc): "Computer Configuration/Windows Settings/Security Settings/Local
Policies/Security Options - Shutdown: Allow system to be shut down without having to log on:
Disabled"
A bal alsó sarokban látható gomb megnyomásával olyan kisegítő lehetőségek közül válaszhatunk,
melyek megkönnyítik a látás- és halláskárosult vagy mozgáskorlátozott felhasználók
számítógépkezelését. Ezek a funkciók a Windows XP-ben csak bejelentkezés után voltak elérhetők.
A kisegítő lehetőségek gombja mellett a billentyűzet nyelvi kiosztását változtathatjuk meg abban az
esetben, ha több nyelv is telepítve van a rendszerre. Ez fontos lehet akkor, ha velamelyik
felhasználónak például ékezetes karakterek szerepelnek a jelszavában.
alsó sarokban megtalálhatjuk a számítógép leállítására, újraindítására vagy készenléti üzemmódba
helyezésére szolgáló gombot. Ha más felhasználók is be vannak jelentkezve, a gép leállítása előtt
egy figyelmeztető üzenetet kapunk, miszerint ezen személyek nem mentett adatai elvesznek. A
leállítás gombot a csoportházirend segítségével eltüntethetjük a bejelentkező képernyőről, így az
ehhez hasonló véletlen baleseteket elkerülhetjük. A beállítás az alábbi helyen található a Group
Policy Editorban (gpedit.msc): "Computer Configuration/Windows Settings/Security Settings/Local
Policies/Security Options - Shutdown: Allow system to be shut down without having to log on:
Disabled"
A bal alsó sarokban látható gomb megnyomásával olyan kisegítő lehetőségek közül válaszhatunk,
melyek megkönnyítik a látás- és halláskárosult vagy mozgáskorlátozott felhasználók
számítógépkezelését. Ezek a funkciók a Windows XP-ben csak bejelentkezés után voltak elérhetők.
A kisegítő lehetőségek gombja mellett a billentyűzet nyelvi kiosztását változtathatjuk meg abban az
esetben, ha több nyelv is telepítve van a rendszerre. Ez fontos lehet akkor, ha velamelyik
felhasználónak például ékezetes karakterek szerepelnek a jelszavában.
Feliratkozás:
Megjegyzések (Atom)