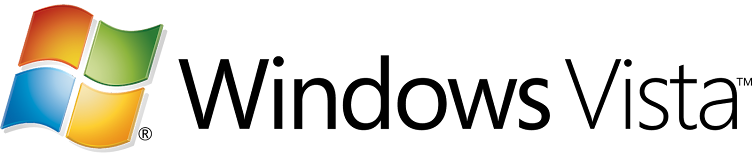Január 30-a óta elérhető a kiskereskedelemben is a Microsoft legújabb generációs operációs
rendszere a Windows Vista. Noha számos okból megéri az új Windows-ra váltani, a szoftver
viszonylagos magas ára sokakat elijeszthet a frissítéstől. A Windows Vista - hasonlóan a korábbi
verziókhoz - frissítésként is elérhető, így körülbelül a teljes szoftvercsomag árának feléért
hozzájuthatunk. A frissítés azonban - eltérően a korábbi verzióktól - immár valóban frissítést jelent,
vagyis az "upgrade Vista" nem hajlandó üres lemezre települni, csak valamelyik korábban már
telepített Windows verziót frissíteni. Szerencsére van megoldás.
Sokan elégedetlenségüket fejezték ki, amikor nyilvánosságra került az az információ, hogy a
Windows Vista frissítő csomag megvásárlásához már nem elegendő egy korábbi jogtiszta Windows
verzió birtoklása, annak telepítve is kell lennie a számítógépre, hogy Vista-ra frissíthessük. A Vista
telepítőjének sajátosságai miatt azonban létezik egy kiskapu, mellyel kihagyhatjuk a régi Windows
telepítését, és közvetlenül az üres merevlemezre installálhatjuk a Vista-frissítést.
Mindenekelőtt le kívánjuk szögezni, hogy az eljárásban semmi szabályellenes nincs, mivel a
Windows telepítőjén kívül semmilyen külső eszköz nem szükséges a tiszta telepítés
végrehajtásához. A módszer a Windows Vista megújult telepítési mechanizmusának köszönhető, így
bárki szabadon alkalmazhatja azt.
• Miután előkészítettük a merevlemezt a telepítésre helyezzük be a Vista telepítő DVD-t és
indítsuk el a rendszert. Kezdjük el a telepítést, de hagyjuk üresen a termékkulcs
beírásához szükséges mezőt és vegyük ki a pipát az automatikus aktiválásra utasító
jelölőnégyzetből is ("Automatically activate Windows when I'm online").
• Válasszuk a tiszta telepítést ("Custom (Advanced)"), jelöljük ki a megvásárolt licencnek
megfelelő verziót (Home Basic, Home Premium, Business vagy Ultimate) és folytassuk az
installálást. Miután a telepítés elkészült ne próbáljuk meg aktiválni a rendszert!
A Windows Vista upgrade efajta telepítése azért lehetséges, mert frissítés mivoltát csak a
termékkulcs határozza meg, ennek megadását azonban elhagytuk. Mivel ezen kulcs jelen
helyzetben történő megadásával nem lennénk képesek aktiválni a Windows-t, alkalmaznunk
kell a "frissítési opciót".
• Az upgrade licenc azt mondja ki, hogy az ilyen konstrukcióban vásárolt Windows csak egy
korábbi példányra telepítve használható legálisan. Verziószámot azonban nem köt ki, ezért a
korábbi példány akár lehet maga a Vista is. Ennek megfelelően indítsuk újra a telepítőt a
Windows felhasználói felületéről a CD-n található "setup.exe" állomány indításával.
Nyomjuk meg az "Install now" gombot, és válasszuk a frissítések letöltésének kihagyását
("Do not get the latest updates for installation"). A telepítő megfelelő képernyőjén ezúttal
írjuk be a termékkulcsot, majd válasszuk az "Upgrade" (frissítés) lehetőséget és
haladjunk végig ismét a telepítési procedúrán.
• Miután a frissítés befejeződött jelentkezzünk be a rendszerbe és ha mindent jónak találunk,
30 napon belül aktiváljuk a Windows-t, a "Control Panel/System and
Maintenance/System" vezérlőpult-ablakban.